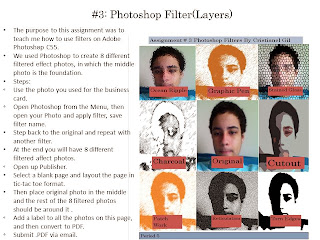#11: Flyer redesigned by Cristianel Gil
I opened Photoshop in the menu, then created a new file with the dimension of 5x7 inches and 200 resolution. Now that I had my canvas ready for use I opened a photo online that i will use for my Photo-filled title, in which the headline, Noche de Ciencias, will have a photo that you could see through the title. And now that I had my photo on the canvas I must clip it to the title "Noche de Ciencias" and then iv'e added the information about the event. With the making of the background I took the same photo that i clipped to the photo-filled title and opened it as back ground and then i adjusted the opacity of the background do the letters stand and also to make seem cool. Finally, i added the graphic clipart of STEM by opening them and then selecting the whole picture, then going to edit to copy and paste the pictures to the canvas of Noche de Ciencias.
****************************************************
12: Texture added via layers
 The texture added via layers was done with Adobe Photoshop, what ive done here was open a picture in Photoshop of a man in a suit, and what i have done was use the Magic Wand Tool and select the jacket part of the suit, once that was done i would copy merge the jacket and paste the copy selection and sub-extract, i would open a texture file and use the Move Tool to place where the jacket meets up. Now i would clip the texture file to the sub-extract so it would seem the jacket has this texture pattern. Then finally i would change the Layer Mode of the texture file to "Color Dodge", and end it off with adjusting the opacity of the texture file to a lower percentage for a realistic effect.
******************************************************
The texture added via layers was done with Adobe Photoshop, what ive done here was open a picture in Photoshop of a man in a suit, and what i have done was use the Magic Wand Tool and select the jacket part of the suit, once that was done i would copy merge the jacket and paste the copy selection and sub-extract, i would open a texture file and use the Move Tool to place where the jacket meets up. Now i would clip the texture file to the sub-extract so it would seem the jacket has this texture pattern. Then finally i would change the Layer Mode of the texture file to "Color Dodge", and end it off with adjusting the opacity of the texture file to a lower percentage for a realistic effect.
******************************************************
 The texture added via layers was done with Adobe Photoshop, what ive done here was open a picture in Photoshop of a man in a suit, and what i have done was use the Magic Wand Tool and select the jacket part of the suit, once that was done i would copy merge the jacket and paste the copy selection and sub-extract, i would open a texture file and use the Move Tool to place where the jacket meets up. Now i would clip the texture file to the sub-extract so it would seem the jacket has this texture pattern. Then finally i would change the Layer Mode of the texture file to "Color Dodge", and end it off with adjusting the opacity of the texture file to a lower percentage for a realistic effect.
The texture added via layers was done with Adobe Photoshop, what ive done here was open a picture in Photoshop of a man in a suit, and what i have done was use the Magic Wand Tool and select the jacket part of the suit, once that was done i would copy merge the jacket and paste the copy selection and sub-extract, i would open a texture file and use the Move Tool to place where the jacket meets up. Now i would clip the texture file to the sub-extract so it would seem the jacket has this texture pattern. Then finally i would change the Layer Mode of the texture file to "Color Dodge", and end it off with adjusting the opacity of the texture file to a lower percentage for a realistic effect.
13:Change One Thing Before and After poster

The Change One Thing poster I had created had been done on Adobe Photoshop, I started with creating new file with specific dimensions (5x7 inches) that would make it appropriate to be a poster, and so for the background I placed, it was a solid background made by the color bucket. To create the "new" food i was going to use for my poster I went out into the web found a couple of lollipops and also got four slices of fruit to use. Now that i had opened and used the Magnetic Lasso Tool to select the parts of the food I need to use I clipped the fruit slice layers to the lollipops to create a fruit on a stick slice. Now came the Food Bank Logo, both the Food Bank logo and the fruit lollipops had certain type of blending option added to them which would be "Outer Glow" and so what it does is it shows a glowing effect to the layer it has been added to. And so the rest would be white text which I moved around a bit to give it a good touch. The purpose for this new food was for to people to realize that to stop eating lollipops and junk food all the time and eat some fruits.The NYC FOOD BANK Logo was used solely for educational purpose. No Copy Right infringement was intended.
***************************************************************
14: Jack O' Lantern
The Jack O' Lantern I created for Halloween was made by using Adobe Photoshop. I started out with creating a new file with specific dimensions (size 1280px by 1024px (RGB color mode) at a resolution of 72 pixels/inch) for the canvas and so fill the background with a dark black color using the color bucket. Now i went into the web and got a pumpkin good enough to be the Jack O' Lantern i would work on. Once I open the pumpkin into Photoshop, I use the Magnetic Lasso Tool to select the needed parts of the pumpkin. And now for the Pumpkin layer that I have placed with the background I will select the Pumpkin layer and add a layer style to it, in which I would go to the blending options and choose "Inner Glow" as the layer style to make the pumpkin have a shine effect from the inside. Now I would be using the Pen Tool on drawing mode of shape layers, and so i would "cut out" the pumpkin using the Pen Tool leaving the black background behind. Once that's done I would place a series of layer styles in the blending option to the layers of the "cut out" shapes of the pumpkin in which are Inner Shadow, Outer Glow Inner Glow, Gradient Overlay, and Stroke. By this the pumpkin would have an effect like it's been carved and has candles in the inside of it. Now that we have that set we add text with color and also use the Brush Tool (Soft Round brush) to create lighting emitting from the pumpkin, though I needed to adjust the opacity to be lowered, and no I end it off with adding a bit more orange-like light glowing from the bottom of the pumpkin using the Brush Tool.
15A: Painted Effect Look with Displacement Map
The painted effect I created with displacement map would be of the Japanese Rising Sun Flag, the the military flag of Japan and so which it was placed on a brick wall as a paint effect.All done using Adobe Photoshop, and so I created a new file with specific dimensions (550x275 pixels, 72 resolution) and I would open up the picture of my Japanese flag file and also the brick wall file and have them both on the same canvas, and then I would drag the flag layer on top of the brick wall layer and change the flag layer's blending mode to "Hard Light", then select the Brick layer and hit CTRL+J to duplicate the layer, move the duplicated layer above the flag and press CTRL+SHIFT+U to desaturate it. With the copy layer still selected go to Filter-Blur-Gaussian Blur, in the blur dialog box I would enter 1px. Now I would select File Save As or hit SHIFT+CTRL+S to save the displacement I just created, then I would select the flag layer and go to Filter-Distort-Displace. In the displacement dialog box I would enter the Horizontal and Vertical scale (You would need to experiment with this until you get a paint-like effect on the brick wall layer). Now I selected the Displacement Map I saved earlier, then I chose the Brick layer copy and changed it's blending mode to Hard Light, and finally set the opacity to 80% to give the layer a more natural look to it.
*********************************************************************
15B: Slefie "painted"

The Selfie "painted" effect would be of my selfie face "painted" over by a flag, the Japanese Rising Sun in my case, so to do this I would just need the .PSD of my last assignment 15A and I would only just need to do is substitute the Brick wall with my Selfie (headshot), and so to do this I would need to open my .PSD file for 15A and delete the Brick wall layers and add my Selfie picture file by opening it to the canvas. I would need to drag my Selfie layer on top of the flag layer and change my Selfie layer's blending mode to Hard Light, but also to duplicate your Selfie (CTRL+J) and have that copy of your Selfie to be dragged on the bottom of the flag layer to support the rest of the "paint" effect and so then I would use the Eraser Tool to erase anything in the Selfie picture that is not part of my face and so I would erase my eyes out of the flag's "paint" and also my ears and lips, then I would adjust the opacity of the flag layer to make the flag look less opaque and not to thick as of trying to make it look more like paint. Now that im done with that i will use the Smudge Tool to smudge out anything in flag layer that is on my face, in which by smudging I would give the flag "paint" to my face an even more realistic effect, since I am creating a more messy look with the "paint" on my face with the smudging tool it would look more natural as of real paint would look like.
******************************************************
16: Smart Filters with Photoshop Horse
Using Smart Filters with Photoshop helps to use dynamic adjusting to a photo without compromising any pixel data in the photo, and so which you can use it on a picture and add filters to it. All done with Adobe Photoshop I have taken a photo and created a new picture by using Smart Filters. And so I found a photo on the web and I opened it in Photoshop As a Smart Object in which I could add smart Filters to the image, in which by this I have more image-editing flexibility. And so after I would choose a Filter, in my case I use Blur, since I chose a photo of a speeding horse and I want the photo to have the effect of a high speed horse only to just leave a blur in the background as it takes flight. And so Blur-Motion Blur, then I would adjust the filter setting with the angle and distance of the pixels for the motion blur. Now i would select the mask thumbnail, choose the Brush Tool (Soft Edge Brush) and choose whatever brush size I think would be effective. With the foreground color Black, I would paint over in the image where I don't want the filter applied, and so which it's the horse and a small piece of rock or dirt in my case. And so after that I would maybe do some adjusting to the angle in which the blur follows which is a 45° angle to make the horse look like it's going to fly out into the sky (Super Horse).
******************************************************17: Quick Masking an Area with Bruce Lee
******************************************************
18: Adding a Soft Effect On Skin Tone with Tom H.
Adding a Soft Focus Effect on Skin Tone is what I have done in Photoshop for this assignment. In which I would add this effect to a portrait of a person older than me and use this effect to minimize skin imperfections and gives of a beautiful glow. To start this off I would open a picture of my main subject, Tom Hiddleston, a portrait of him on to Photoshop and duplicate the layer of the original portrait, go to Filter and convert to Smart Filters. Filter-Blur-Gaussian Blur, I would then slide the Radius slider to blur the image to my specifications, change Layer mode to Screen. Now I would add a layer mask, open Brush Tool and choose a soft-edge brush along with the Airbrush thumbnail mode on, and also to drag the slider to the left until it's left with 40% in the opacity field. And now finally to show the effect more, I paint over the eyes and other more important features like the mouth to bring them out. I would drag the Layer Opacity Slider to the left to get the amount of glow that I want. The Soft Focus is applied to the overall portrait while keeping the main features of the subject in sharp focus.
***********************************************************
19: Realistic USB Drive
Creating a realistic USB drive is what I have done using Adobe Illustrator in this assignment. And in the process of creating this realistic USB drive I would only use shapes and gradients. Also there would be an observation to details light and shades which can really make a difference. For making the shapes I would have to use specific dimensions, since we want the USB drive to have a USB drive look to it. And now for the gradients I would use for the shapes I would have also use specific colors and shading. The Location and Opacity values are really a key thing because it gives the shapes a certain color position and also lighting (with white) to the shapes to give it a shiny glow to it as if light were to reflect off the USB drive. The angle of the gradients would also be an important factor because it can add certain effects, either if it is linear or radial. Lastly, a stroke would be another important part, since it would make a certain shape stand out and along with this Offset Path is also important to show a surface difference in the shapes. In the process of creating this USB drive Ive used other things like Effects-Warp-Arc to distort a shape, Pen Tool, and Text Tool.
***************************************************************************
20: Creating a Stylish Wireless Phone
Creating a Stylish Wireless Phone using Adobe Illustrator is what I have done in this assignment. In the process of creating this Phone I mostly used shapes and gradients, in which is what the phone is mostly made up of, such things like Effects, Strokes, Pen Tool, Text Tool, Offset Path were all used to create the structure and look of the phone.With the shapes I would have to use specific dimensions and also sometimes use Effect-Stylize-Round Corners in order to round the corners of a shape Ive created.When applying a gradient the Location and Opacity of the color are important, in which it would determine how the shapes color would appear, either if it is a linear or radial mode the gradient is in it would make the difference, also that applies to light reflection effects when using a gradient with white and shades on shapes along with the angle of the gradient that modifies the degrees the gradient is positioned. Inner Glow and Outer Glow was another Effect I had used to show a glow in the glass part of the phone and other parts. The Use of the Offset Path was many times, in which it gives the shapes a surface difference and also the use of Expand Appearance of a shape to make it stand out. For the button symbols and screen symbols of the phone I used icons that were of the windings font. The use Effect > Distort & Transform > Transform was of to create more buttons on the phone when selecting the grouped button I had created. The use of Object > Group is another key thing which groups layers of shapes together into one group that can be moved together. Also the use of Object > Create Gradient Mesh was of to create the phones speaker part with the object being an oval created with the Ellipse Tool, in which a a certain color was used to give it a shiny look. Now that I have finished the Phone, I have went to the Phone's dock. And so which when using the Pen Tool I made the phone's dock have a shiny light reflection effect and also applying a Gaussian Blur to it. Now that I finished the phone's dock I can move on to using the Pen Tool to cover where the phone is supposed to be covered when the phone is placed inside it's dock, then I would select the phone group and the dock group and select Make Opacity Mask. This will make the entire phone disappear, but we need to hide only the
bottom part, so with the Transparency panel open, I un-check Clip. So this
way only the bottom part of the phone will be hidden. Finally, to finish things off I would apply a Gaussian Blur to the mask layer only when clicking on the mask window, and when applying this Gaussian Blur it gives the phone and the phone dock depth. Now it is done.